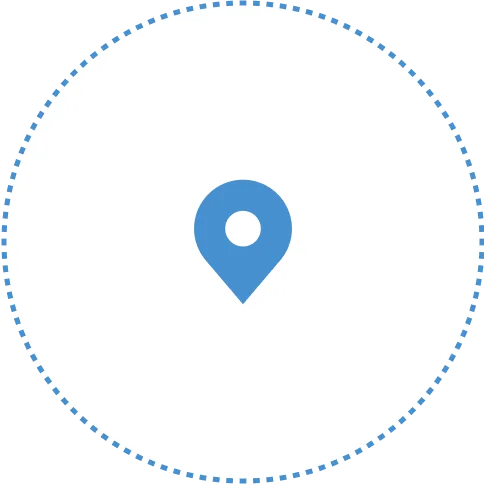
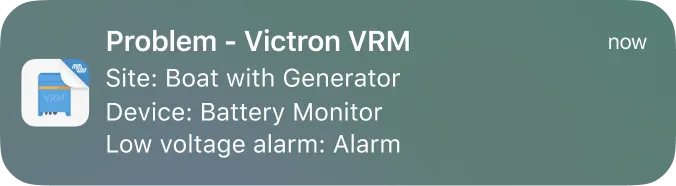
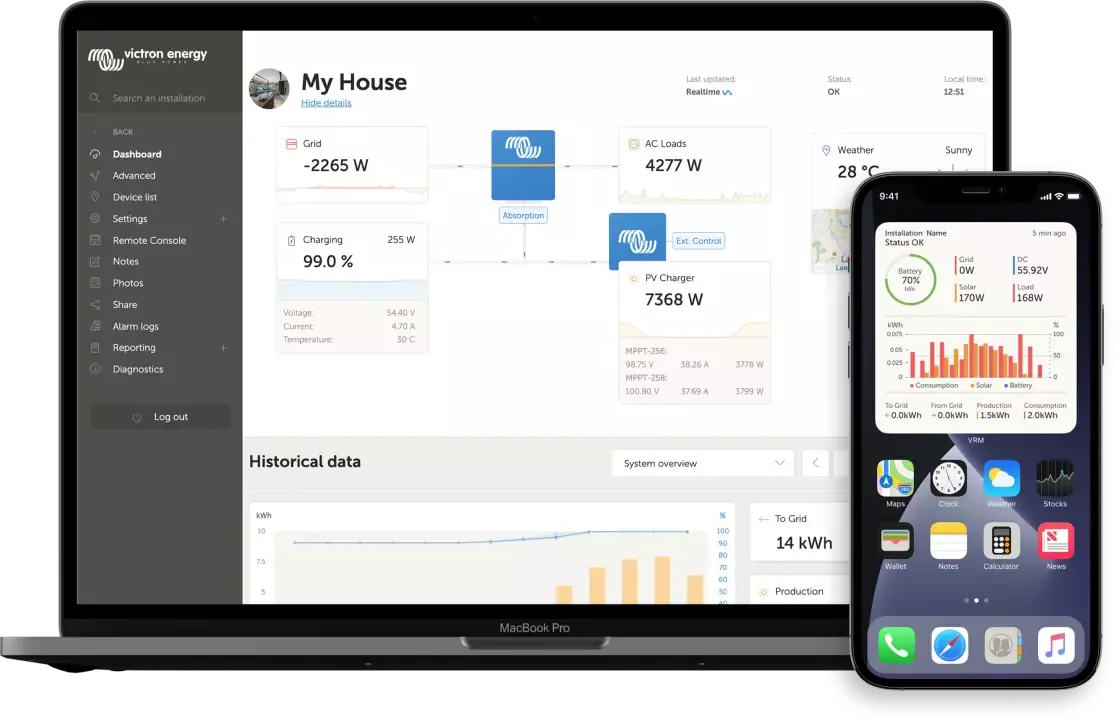
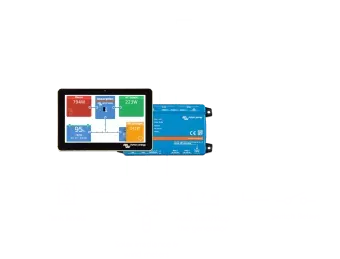
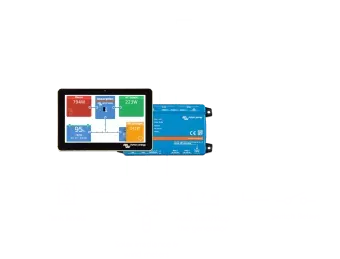
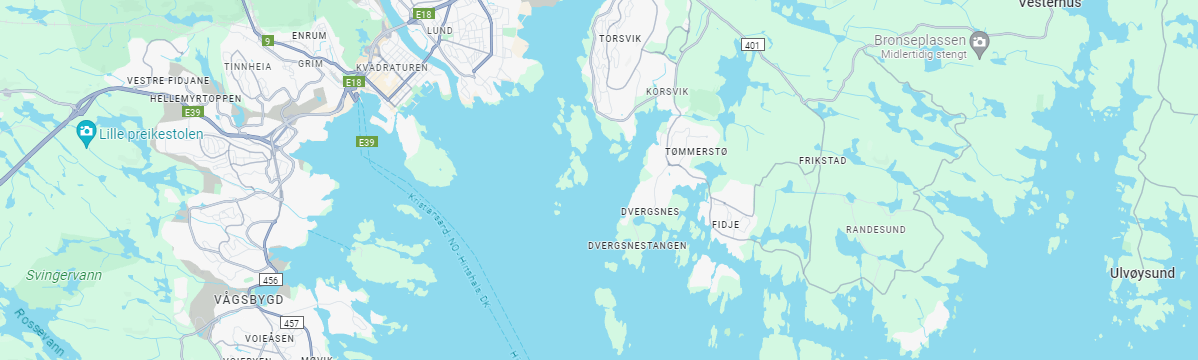
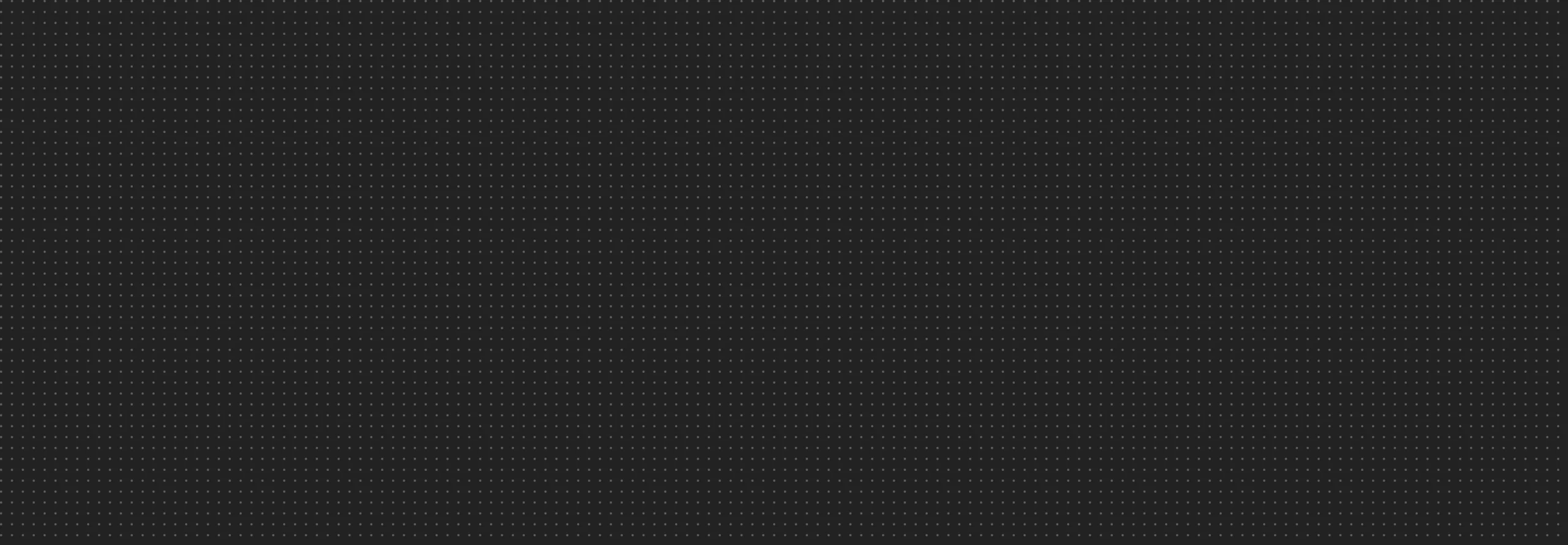
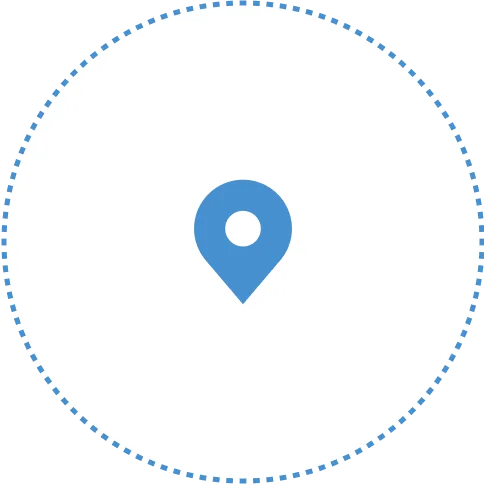
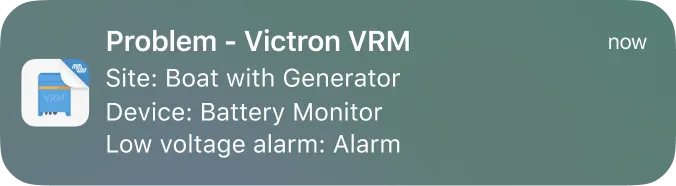
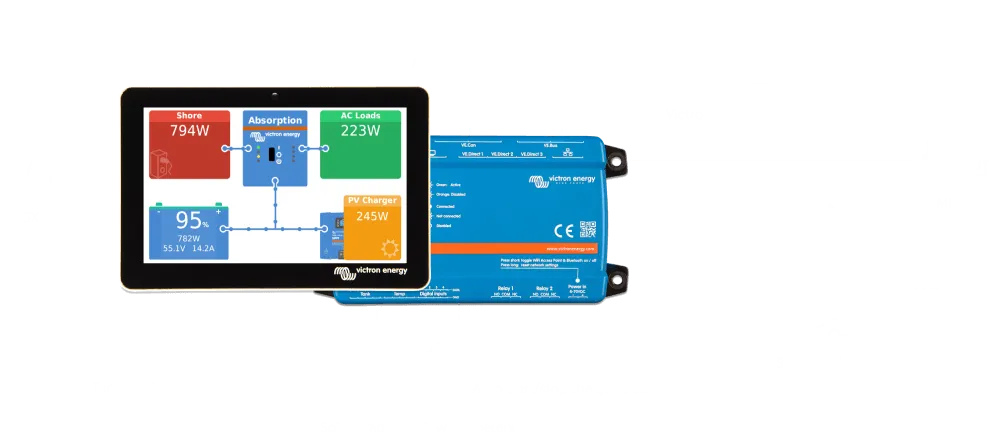
Strømkabelen til CerboGX kobles inn i kontakten til høyre, på baksiden av enheten. Andre enden går til pluss og minus på forbruksbatteriene.
Tilkobling av GXTouch50/70: De aller fleste velger å koble til en GXTouch 50/70 for å ha oversikt over installasjonen sin. For å koble til bruker du HDMI kabelen og strømkabelen (USB-A) som er festet i GXTouch panelet.



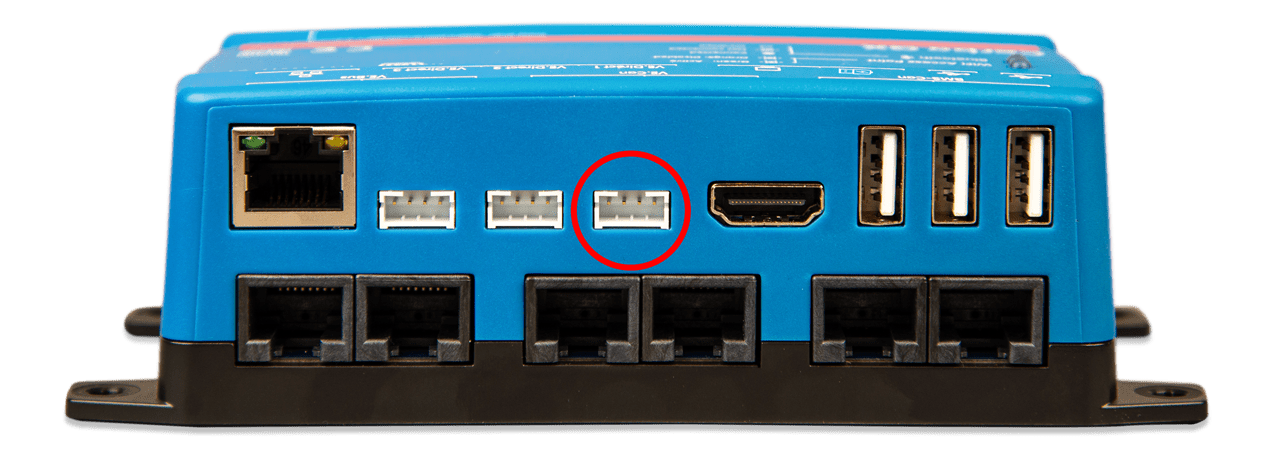

VictronEnergy har laget en enkel, men fin video hvor de går gjennom enkelt oppsett og oppkobling av Victron Cerbo GX, i tillegg til innholdet i esken.
Lenger ned på denne siden går vi gjennom steg for steg hvordan vi kobler oss opp med skjermbilder.
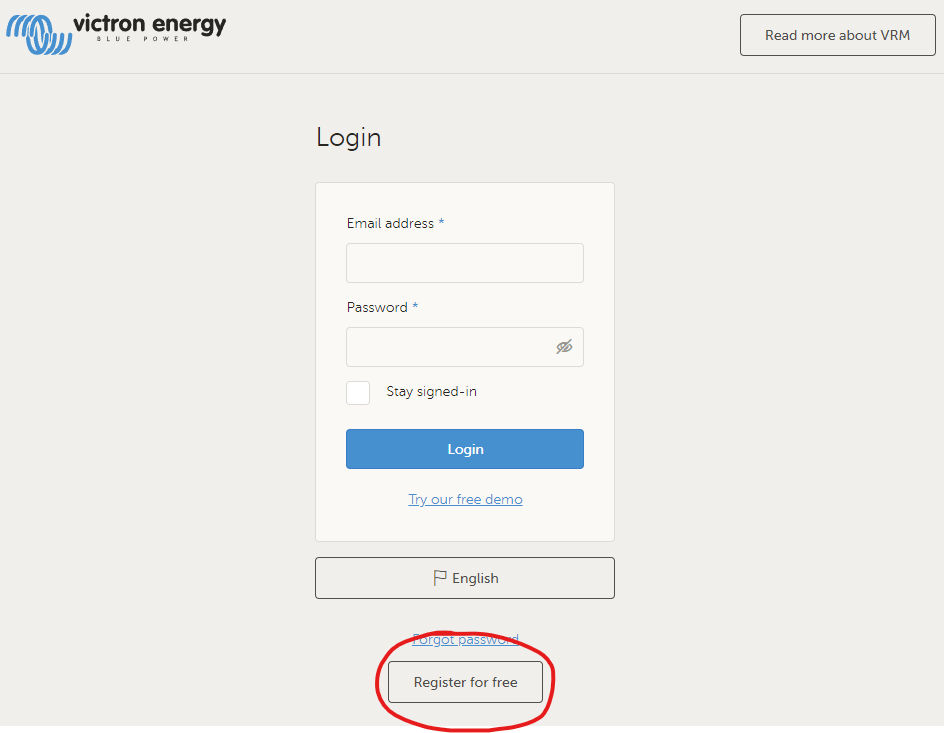
Første steget i prosessen er å lage en Victron VRM bruker.
Dette kan du gjøre på https://vrm.victronenergy.com/login
Her trenger vi kun å opprette brukeren.
Kommer tilbake hit ved registrering av Victron enhet senere.
Nå har du en VRM-bruker, men uten tilkoblet utstyr.
Husk å verifisere e-posten din!
Du kan hoppe over steg 2. til og med 4. hvis du bruker en GXTouch skjerm.
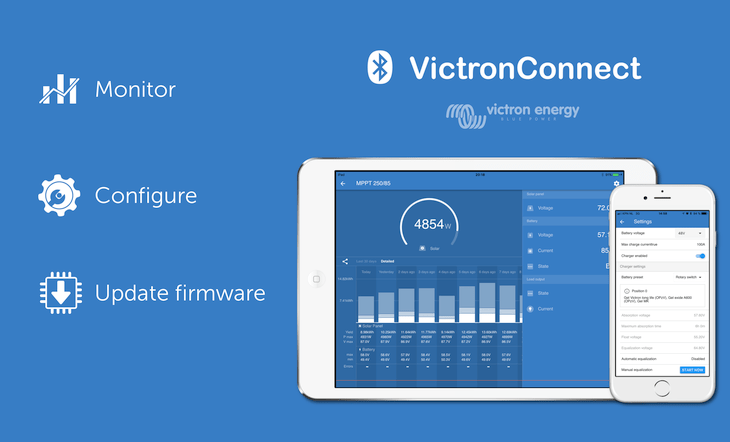
Last ned VictronConnect appen på AppStore eller GooglePlay.
Hvis du ikke har en GXTouch enhet kan du fjernstyre CerboGX enheten din via «Remote Console» ved å bruke mobilen som skjerm til CerboGX.
VictronConnect brukes også for å monitorere, konfigurere og oppdatere alt Victron Smart utstyret ditt.
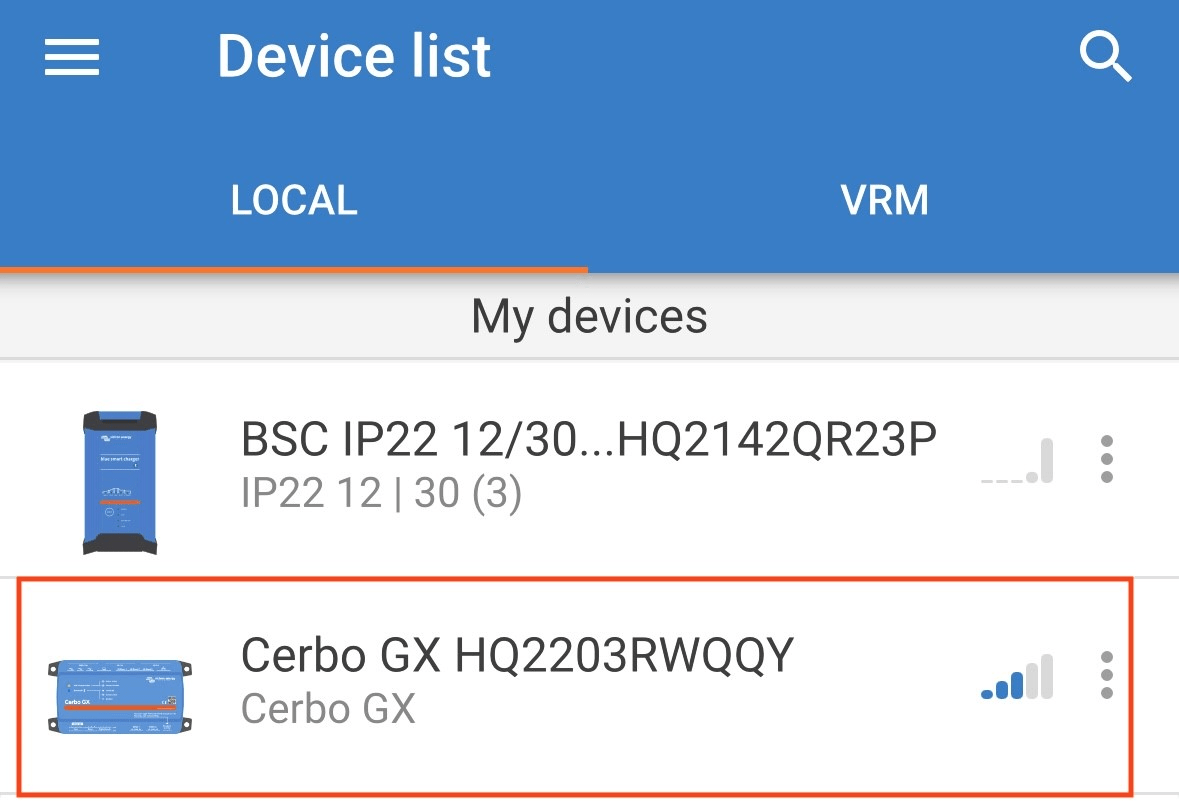
Ettersom du ikke har en GXTouch skjerm må mobiltelefonen din fungere som en skjerm for oppsett av WiFi og tilgang til VRM.
Vi starter med VictronConnect appen, her finner du CerboGX’en din. Klikk på den, standard pin-kode for enhetene er enten 4,6 eller 8 null-tall.
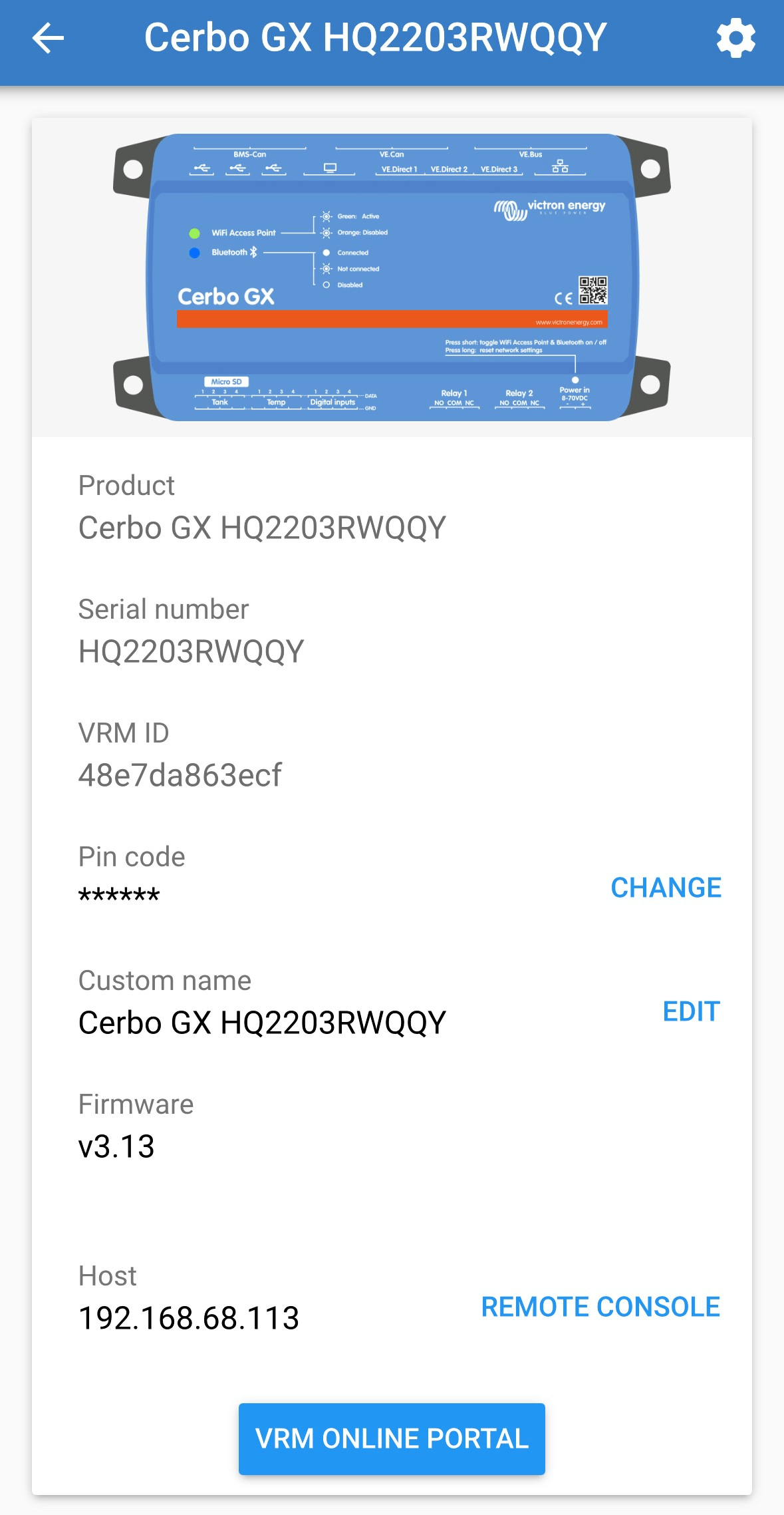
Etter du har kommet deg inn på enheten vil du se dette skjermbildet:
Her kan du endre navn og pin-kode på enheten, bruke mobilen som skjerm,i tillegg til å til VRM-portalen.
Her skal du klikke på «REMOTE CONSOLE». Via den har du tilgang til Cerboen som om du hadde en GXTouch skjerm.
Koble til WiFi – Dette kan gjøres med vanlig WiFi, kablet nett, eller mobil hotspot. Her anbefales det å bruke det faste nettverket i båten.
Oppdatere CerboGX – Viktig at siste oppdatering installeres.
Legge til CerboGX i VRM-portalen består av flere steg.
Når du er logget inn vil se en oversikt over utstyr du kan legge til. Hvis ikke, klikke på «Victron Energy» logoen topp venstre, og så en blå knapp med «Add Installation».
Victron tilbyr en rekke tilleggsutstyr som kan brukes med CerboGX. Her er noen eksempler:
Kobles til CerboGX via Bluetooth.
Lar deg overvåke temperatur, luftfuktighet, lufttrykk og bevegelse.

Ekstern skjerm for din CerboGX.
Med GXTouch får du full oversikt over hele installasjonen din via en skjerm.
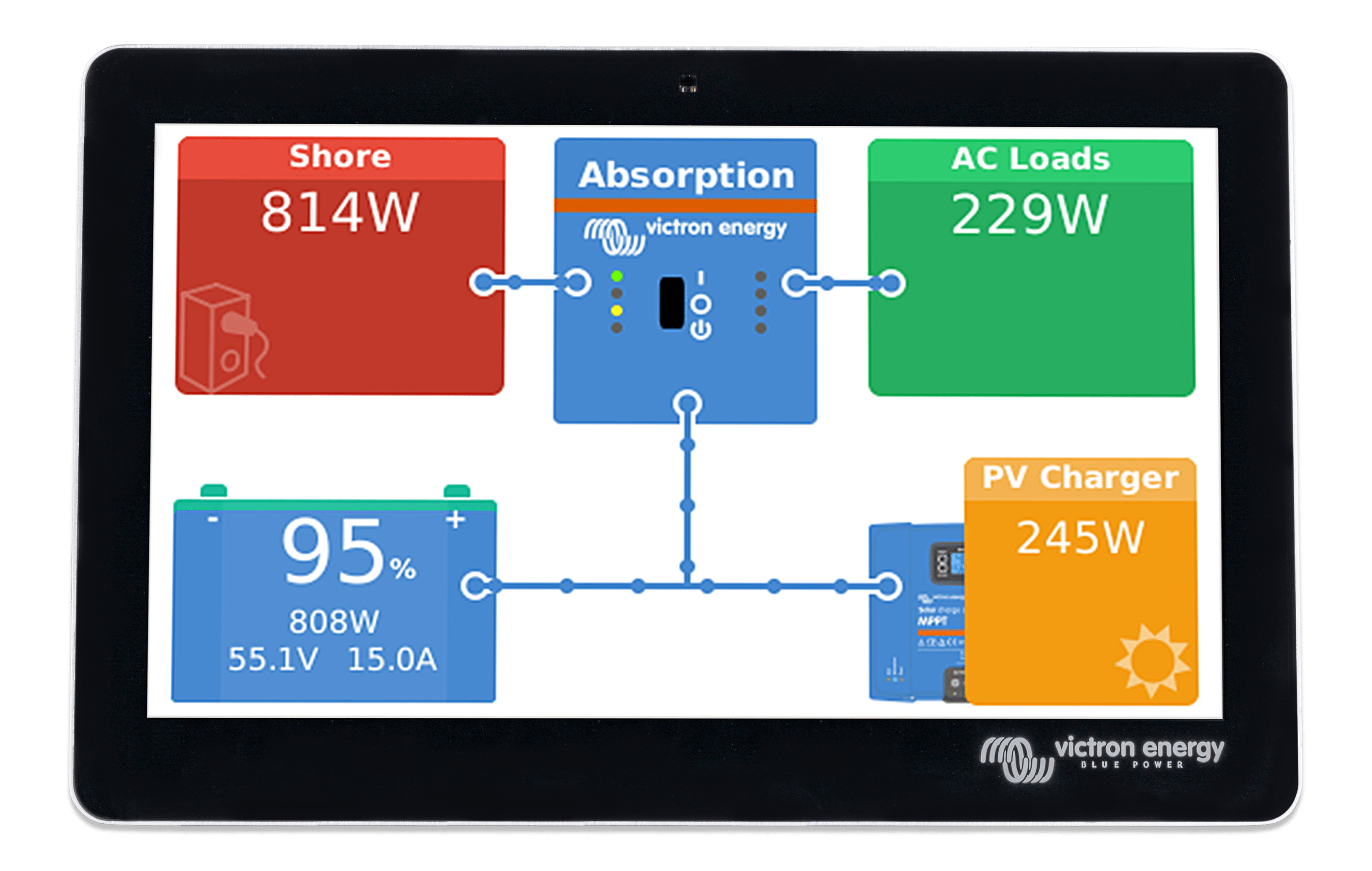
Victron GXTank lar deg koble til tankmålerene dine, for f.eks. dieseltanker, vanntanker, gråvannstanker og mer.
Full oversikt over tankene i GXTouch og VRM.

Ta kontakt hvis du har behov for hjelp.
Send oss dine spørsmål og ønskeliste for en bedre ferie.